Masuk Ke Dalam Mikrotik Menggunakan Winbox
Pada modul kali ini diharapkan kalian sudah membaca modul perancangana jaringan yang telah saya buat sebelumnya, jika kalian belum membaca modul sebelumnya, silahkan kalian klik disini untuk ke modul sebelumnya, atau klik disini untuk kembali membuka daftar isi.
Sebelum meng konfigurasi mikrotik, hal yang harus dipastikan adalah diantaranya
- Mikrotik atau routerboard sudah saling tersambung menggunakan kabel LAN dengan komputer
- Memiliki aplikasi winbox pada komputer / laptop, yang belum punya, silahkan download terlebih dahulu dengan cara klik link disini
Tahapan pertama adalah membuka winbox terlebih dahulu, sampai muncul tampilan berikut ini:
sampai pada tahap tersebut aplikasi winbox telah siap untuk di operasikan, ada 2 cara untuk masuk kedalam mikrotik dengan winbox ini, yang kadangkala kalian tidak tahu kedua cara tersebut, berikut akan saya paparkan kedua cara tersebut:
1. Masuk Menggunakan Mac Address
Untuk masuk kedalam mikrotik dengan Mac Address kalian tidak perlu melakukan setting apa apa, karena ini adalah cara yang paling sederhana untuk dilakukan, untuk step nya lihat pada gambar berikut:
Detailnya adalah
- Silahkan klik neighboard
- Kemudian tunggu hingga mikrotik terbaca, jika belum bisa klik refresh
- Jika sudah silahkan klik ISI MAC ADDRESS nya bukan JUDUL MAC ADDRESS
- setelah itu pastikan isian Connect To: isinya sama dengan Mac Address
- Silahkan cek pada bagian login dan password, untuk default atau pertamakali membuka mikrotik isian loginnya adalah admin dan passwordnya jangan diisi biarkan kosong
- Klik Connect Tunggu Hingga Selesai.
Tanda sudah berhasil masuk kedalam mikrotik menggunakan winbox pakai mac address adalah bisa di lihat gambar berikut:
Pada Tahap itu kalian sudah bisa melakukan konfigurasi pada mikrotik
2. Masuk Menggunakan Ip Address
Untuk bisa masuk menggunakan ip address kalian harus mengikuti dahulu modul setting ip address pada mikrotik hingga setting ip address pada komputer client, jika hal tersebut belum dilakukan maka belum bisa masuk menggunakan ip address. Untuk bisa melakukan cara ini kalian harus bisa melakukan setting ip address pada komputer baik menggunakan cara setting ip address komputer client statis atau pun cara setting ip address komputer dinamis. Caranya ditujukan oleh gambar berikut
Detailnya adalah
- Silahkan klik neighboard
- Kemudian tunggu hingga mikrotik terbaca, jika belum bisa klik refresh
- Jika sudah silahkan klik ISI IP ADDRESS nya bukan JUDUL IP ADDRESS
- setelah itu pastikan isian Connect To: isinya sama dengan IP Address
- Silahkan cek pada bagian login dan password, untuk default atau pertamakali membuka mikrotik isian loginnya adalah admin dan passwordnya jangan diisi biarkan kosong
- Klik Connect Tunggu Hingga Selesai.
Tanda sudah berhasil masuk kedalam mikrotik menggunakan winbox pakai mac address adalah bisa di lihat gambar berikut:
Lalu bagaimana cara melihat kita masuk menggunakan ip ataupun mac address, silahkan kalian bisa lihat pada bagian session di atas
Sampai disini kalian sudah bisa masuk kedalam mikrotik menggunakan aplikasi winbox, dan sudah siap melakukan konfigurasi didalamnya. semoga dengan adanya modul ini kalian bisa lebih jelas memahami cara masuk nya terlebih dahulu, sebelum melakukan pekerjaan lain.
"SALAM SUKSES"



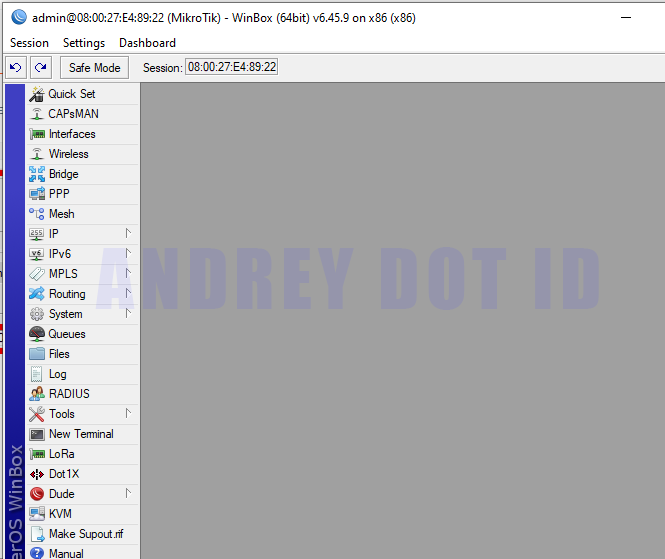
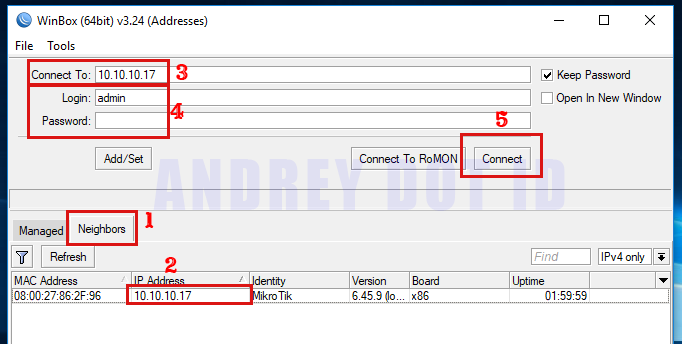


Posting Komentar untuk "Masuk Ke Dalam Mikrotik Menggunakan Winbox"